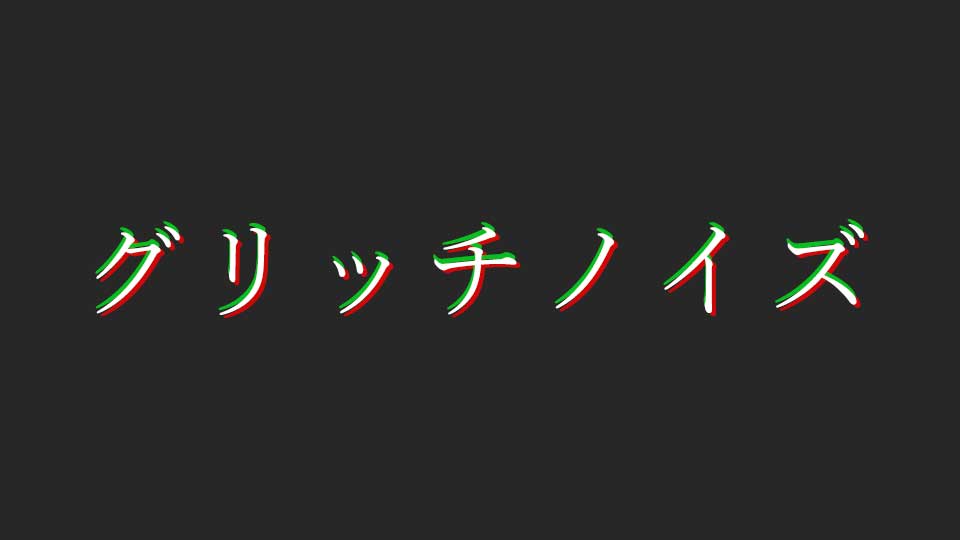こんばんは。前澤です。
本日はアフターエフェクトで線のアニメーションをする方法を考えてみましょう。
文字を筆で書くような表現をするために、エフェクト→描画→線
をしている人は多いのではないでしょうか?
エフェクト名が簡単なので、単純なパスを描くような表現でも、
この方法を使ってしまう人も多いです。
しかし、この方法を使うと、僕の感覚ではどうもスピード感がズレます。
通常設定しているモーションのスピードカーブを打っても、
どうも動きが直線的になってしまうのです。
その微妙なズレは直線が長ければ長いほど顕著になってきます。
そこで使用するのが、「パスのトリミング」です。
①まず、描きたい線をペンツールで描きます。
直線でも曲線でも可能です。
ホールドしたままマウスをずらすとベジェ曲線が、
普通にクリックすると直線が描けます。
shiftを押しながらクリックすると、縦もしくは横に90°の線が描けます。
②一番最初にクリックした点が始点となります。
始点を違う点にしたいときは、別の開始したいポイントを選択。
「レイヤー」→「マスクとシェイプのパス」→「最初の頂点を設定」
をすると開始点を別の点にすることができます。
③シーケンスパネルの中の▼ボタンをクリックしてレイヤーを展開。
「アニメート」→「パスのトリミング」を選択。
すると開始、終了、オフセットの3つの項目が出てきます。
開始点から操作したいときは「開始」
終了点から操作したいときは「終了」
表示する範囲を操作したいときは「オフセット」
の%を操作します。
0to100なので非常に操作しやすく、
直線のアニメーションには最適です。
例としては、
開始0、終了0でキーフレーム、任意の秒数に移動し、
開始100、終了100に。
そして開始の2つのキーフレームを少し後ろにずらします。
するとピコンッというような線の綺麗なアニメーションが出来上がります。
とても便利な線のアニメーション。
ぜひお試しください。